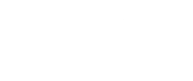Windows 11
DNS-Server unter Windows 11 manuell ändern
Diese Anleitung zeigt Ihnen, wie Sie unter Windows 11 die DNS-Serveradressen einer Netzwerkverbindung ändern etwa für mehr Datenschutz, Geschwindigkeit oder Kontrolle.
Schritt 1: Systemsteuerung öffnen
- Klicken Sie auf das Startmenü (Windows-Symbol in der Taskleiste).
- Geben Sie in die Suche „Systemsteuerung“ ein.
- Wählen Sie das Suchergebnis „Systemsteuerung“ aus.
Schritt 2: Netzwerk- und Freigabecenter aufrufen
- Klicken Sie in der Systemsteuerung auf „Netzwerk und Internet“.
- Wählen Sie dann „Netzwerk- und Freigabecenter“.
Schritt 3: Adaptereinstellungen öffnen
- Klicken Sie in der linken Seitenleiste auf „Adaptereinstellungen ändern“.
- Es öffnet sich ein neues Fenster mit allen Netzwerkverbindungen.
Schritt 4: Aktive Verbindung auswählen
- Machen Sie einen Rechtsklick auf Ihre aktive Netzwerkverbindung (z. B. „WLAN“ oder „Ethernet“).
- Wählen Sie „Eigenschaften“ aus dem Kontextmenü.
Schritt 5: Internetprotokoll-Eigenschaften öffnen
- In der Liste der Elemente wählen Sie:
- „Internetprotokoll Version 4 (TCP/IPv4)“ oder
- „Internetprotokoll Version 6 (TCP/IPv6)“, je nachdem, welche Sie ändern möchten.
- Klicken Sie anschließend auf „Eigenschaften“.
Schritt 6: DNS-Serveradressen eintragen
- Aktivieren Sie die Option „Folgende DNS-Serveradressen verwenden“.
- Tragen Sie Ihre gewünschten DNS-Serveradressen ein:
- IPv4:
- Bevorzugter DNS-Server: 85.215.162.92
- Alternativer DNS-Server: 217.154.198.105
- IPv6:
- Bevorzugter DNS Server: 2a01:239:23f:4c00::1
- Alternativer DNS Server: 2a01:239:34f:2800::1
- IPv4:
- Klicken Sie auf „OK“, um die Änderungen zu übernehmen.
- Schließen Sie alle geöffneten Fenster.
Schritt 7: Verbindung testen (optional)
Prüfen Sie, ob die neuen DNS-Einstellungen aktiv sind.
Öffnen Sie einen Browser.
Besuchen Sie eine beliebige Webseite.